ビット フライヤー コイン チェック 手数料k8 カジノ第21回 Windows 8.1 Previewの機能改善点仮想通貨カジノパチンコ元旦 パチンコ 屋
オンライン rpg 人気k8 カジノ 
![]()
パチンコ 楽しく ない
![]()
連載目次
前回は、新しく公開されたWindows 8.1 Preview版の概要を紹介した。今回はもう少し中身に踏み込んで、詳しくWindows 8.1 Preview版で変更されている点、機能強化/追加されている点などを見ていく。
付属するWindowsストア・アプリの変更点
Windows 8.1 Previewでは、スタート画面にあらかじめ登録されているWindowsストア・アプリ(タイル)の構成が少し変更され、新しいアプリがいくらか追加されたり、一部のアプリが削除されたりしている。
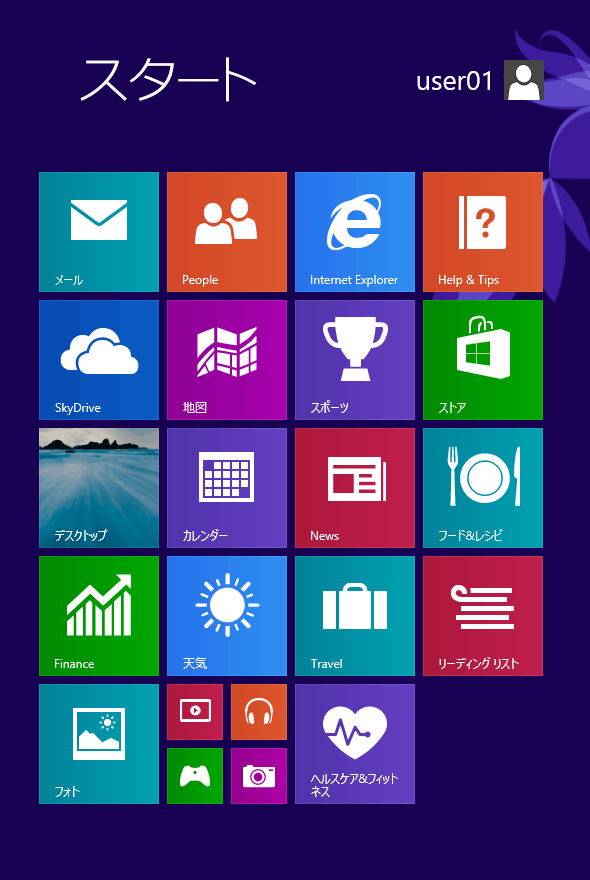 Windows 8.1 PreviewのWindowsストア・アプリWindows 8.1 Previewのスタート画面にデフォルトでピン留めされているWindowsストア・アプリ。これ以外に「アラーム」と「スキャン」があるが、それらはスタート画面には登録されていない。Windows 8にあった「Bing」と「メッセージング」はなくなった。
Windows 8.1 PreviewのWindowsストア・アプリWindows 8.1 Previewのスタート画面にデフォルトでピン留めされているWindowsストア・アプリ。これ以外に「アラーム」と「スキャン」があるが、それらはスタート画面には登録されていない。Windows 8にあった「Bing」と「メッセージング」はなくなった。
Windowsストア・アプリはユーザーが自由にダウンロードしてインストールできるし、バージョンアップも頻繁に行われているため、各アプリの詳細を細かく述べてもあまり意味がないので、以下に簡単に表にまとめておくだけにする。現行のWindows 8のアプリも更新を行えば、最終的には同じものが動くようになるはずだからだ。もっとも、(iPhoneの)iOSやAndroid向けアプリのように、新しいWindows 8.1(のAPI)にしか対応しないアプリも今後は出てくるかもしれないが。
共有チャームの機能強化と「リーディング リスト」アプリ
ここで新しく追加された「リーディング リスト」アプリについて触れておく。これはいわゆる「後で読む」という機能を実現するためのアプリであり、例えば(Windowsストア・アプリの)IEで開いたページをメモしておいて、後で簡単に呼び出せるようにする。
このリーディング・リスト・アプリに項目を登録するには「共有チャーム」を利用する。共有チャームについては連載第4回「Windows 8の新しいユーザー・インターフェイス」で解説しているが、実はあまり有用な使い道のない機能であった。IEでWebページを表示させ、その内容(の先頭部分)をメールで送信するか、URLをTwitterなどのSNSへ送る(Peopleアプリへ送る)ぐらいしかできなかった。
これに対してWindows 8.1の共有チャームでは少しだが機能が追加され、新たにリーディング・リスト・アプリへURLと見出し情報を送信したり、画面キャプチャ(スクリーン・ショットの画像ファイル)をメールで送信したりできるようになった。ちなみにデスクトップ画面が表示されている場合は、画面キャプチャの送信だけが可能である(Windows 8の場合は、デスクトップ画面で共有チャームはまったく使えなかった)。
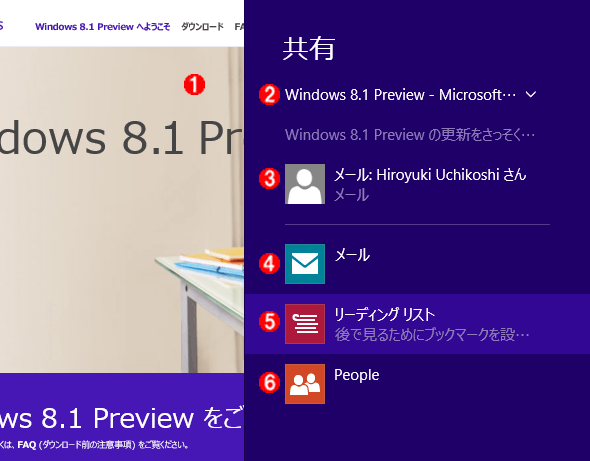 共有チャームの機能強化Windows 8の共有チャームはあまり使い道がなかったが、Windows 8.1では少なくとも画面キャプチャのメールへの送信だけはどの場面でも(デスクトップ画面でも)利用できる。さらにWebブラウザ・アプリ(Internet Explorer)なら、URLやページの情報などをメールで送ったり、リーディング・リストに登録したり、Peopleで送信したりできる。 (1)Internet Explorerを実行中に共有チャームを起動してみた。 (2)これをクリックすると、可能な操作が選択できる。この場合は、Webページ情報の送信か、画面をキャプチャして、その画像ファイルの送信が選択できる。 (3)すでに一度メールを送っているので、その履歴が表示されている。同じ操作を繰り返す場合に便利。 (4)メールで送信するにはこれを選択する。 (5)リーディング・リストに登録しておくと、後で簡単に呼び出して、IEで表示できる。 (6)Peopleアプリを使うと、TwitterやSNSにURL情報などを送信できる。
共有チャームの機能強化Windows 8の共有チャームはあまり使い道がなかったが、Windows 8.1では少なくとも画面キャプチャのメールへの送信だけはどの場面でも(デスクトップ画面でも)利用できる。さらにWebブラウザ・アプリ(Internet Explorer)なら、URLやページの情報などをメールで送ったり、リーディング・リストに登録したり、Peopleで送信したりできる。 (1)Internet Explorerを実行中に共有チャームを起動してみた。 (2)これをクリックすると、可能な操作が選択できる。この場合は、Webページ情報の送信か、画面をキャプチャして、その画像ファイルの送信が選択できる。 (3)すでに一度メールを送っているので、その履歴が表示されている。同じ操作を繰り返す場合に便利。 (4)メールで送信するにはこれを選択する。 (5)リーディング・リストに登録しておくと、後で簡単に呼び出して、IEで表示できる。 (6)Peopleアプリを使うと、TwitterやSNSにURL情報などを送信できる。
リーディング・リスト・アプリに送信されたメモは、次の画面のようにして参照できる。リーディング・リスト上で項目を選択すると画面が分割され、右側にIEのウィンドウが表示される。
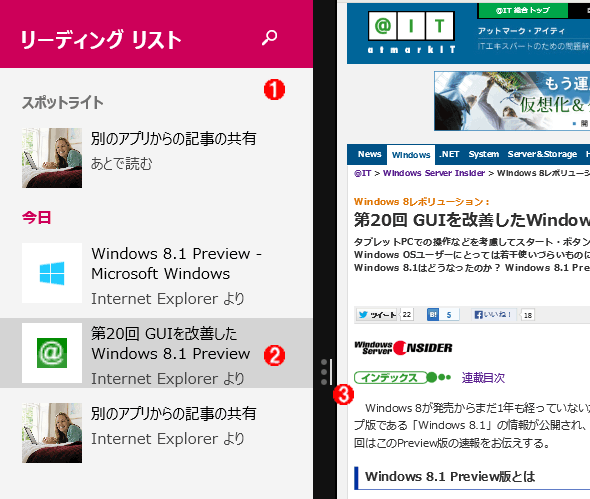 リーディング・リスト・アプリを使うリーディング・リスト・アプリを起動すると送信(共有)されたメモの一覧が表示されるので、どれかを選んでクリックすると、IEが画面の右側に表示される。 (1)リーディング・リスト・アプリは画面左側に表示される。 (2)メモされた項目をクリックすると、その項目が右側のウィンドウに表示される。 (3)ウィンドウの区切りのバー。Windows 8.1 Previewではこのようにバーの右か左に白いバーが表示され、、アクティブなウィンドウか分かるようになっている。
リーディング・リスト・アプリを使うリーディング・リスト・アプリを起動すると送信(共有)されたメモの一覧が表示されるので、どれかを選んでクリックすると、IEが画面の右側に表示される。 (1)リーディング・リスト・アプリは画面左側に表示される。 (2)メモされた項目をクリックすると、その項目が右側のウィンドウに表示される。 (3)ウィンドウの区切りのバー。Windows 8.1 Previewではこのようにバーの右か左に白いバーが表示され、、アクティブなウィンドウか分かるようになっている。
ちなみにWindowsストア・アプリを使うには最低でも1024×768ピクセルの画面サイズが必要となるが、Windows 8.1では1024×768ピクセルでも2分割表示が可能になった(3分割するなら1544×768ピクセル以上が必要)。Windows 8で2分割するには1366×768ピクセル以上が必要だったので、少し制約が緩和されているが、そのためにWindowsストア・アプリに要求される仕様が変わっているので注意が必要だ。新しいWindowsストア・アプリの仕様などについては今後取り上げる。
ところで上の画面の(3)を見ると、ウィンドウの区切りのバーに白い縦線が描画されているが、これはアクティブなウィンドウを表すマークである。Windows 8で画面を分割表示させている場合、例えば設定チャームを起動すると、広い方のアプリに対応する設定チャームが表示される。これに対してWindows 8.1では現在アクティブなアプリに対応するチャームが表示されるが、アクティブなアプリを識別するためのマークがこの白線である。もし画面を3分割していて、真ん中のアプリがアクティブなら、2本の区切り線の真ん中寄りのところに白線が表示される。
●手のジェスチャーで指示する「ハンズ フリー」モード
アプリごとに個別に対応する必要があるが、Windows 8.1には「ハンズ フリー」モードという、カメラで手の動きを検出してページをめくるといった操作が行える機能が用意されている。「フード&レシピ」というアプリを起動して、料理のレシピを表示させ、ページ下部に表示されている[ハンズ フリー モード]というリンクをクリックする。するとカメラが接続されているかどうかを検出し、あればハンズ・フリー・モードがオンになる。そしてカメラの前で手を左や右に振ると、ページがめくられる。このWindows 8.1 Preview版ではやや反応が鈍かったり、無視されたりすることも少なくないが、手が汚れていて画面をタッチできないような状況でも画面をスクロールできるのは、(場面は限られるが)便利かもしれない。
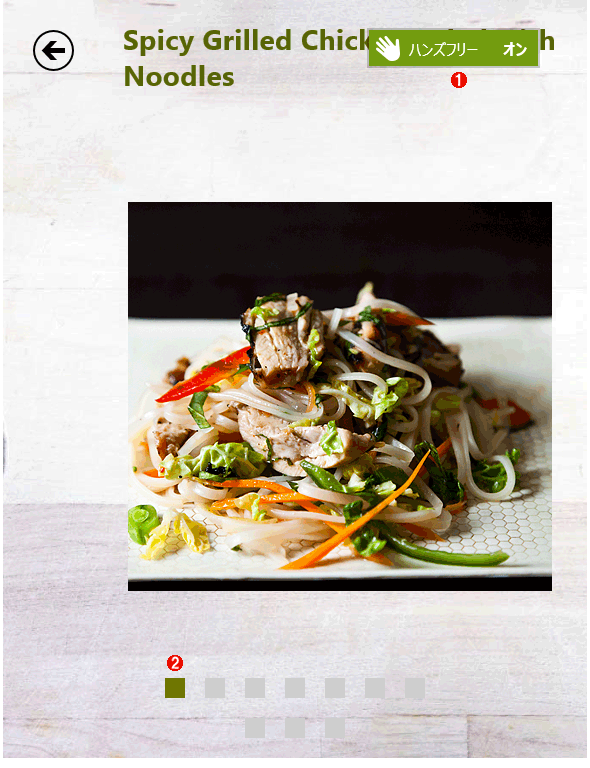 ハンズ・フリー・モードで操作できるアプリの例これは「フード&レシピ」というアプリ。コンテンツは英語のものしかないが、ハンズ・フリー・モードの用途にはちょうどいい。この機能を使うには、アプリごとに個別に対応する必要がある。 (1)カメラが接続されていて、ハンズ・フリー・モードが利用できる場合にはこのように表示される。 (2)ページのインジケータ。手をカメラに近づけ、左から右へ振ると次のページへ進む。
ハンズ・フリー・モードで操作できるアプリの例これは「フード&レシピ」というアプリ。コンテンツは英語のものしかないが、ハンズ・フリー・モードの用途にはちょうどいい。この機能を使うには、アプリごとに個別に対応する必要がある。 (1)カメラが接続されていて、ハンズ・フリー・モードが利用できる場合にはこのように表示される。 (2)ページのインジケータ。手をカメラに近づけ、左から右へ振ると次のページへ進む。
« 前の回へ
Windows 8.1 Previewの機能改善点(2)仮想通貨カジノパチンコau でんき 電話



![カジノ 負けk8 カジノアプリに同梱したテキスト・ファイルを読むには?[Win 8/WP 8]仮想通貨カジノパチンコパチンコ 店 浜松 カジノ 負けk8 カジノアプリに同梱したテキスト・ファイルを読むには?[Win 8/WP 8]仮想通貨カジノパチンコパチンコ 店 浜松](https://image.itmedia.co.jp/ait/files/20010101/backn2.gif)

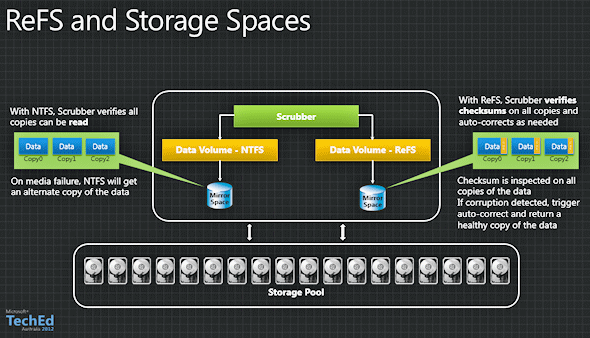
![宝塚 歌 劇団 月 組k8 カジノ第15回 タッチ対応だけじゃないWindows 8のエクスプローラ改善点仮想通貨カジノパチンコ中古 ドット コム [操作]メニューの例](https://www.qqboya.cc/wp-content/uploads/2023/05/wi-exp07media1685545110-150x150.gif)
![かぐや 様 告白k8 カジノWindows 8 UIチューニング術仮想通貨カジノパチンコパチンコ パチスロ 中古 台 [デスクトップの表示]アイコン](https://www.qqboya.cc/wp-content/uploads/2023/01/wi-win8ui071673903435-150x150.gif)

