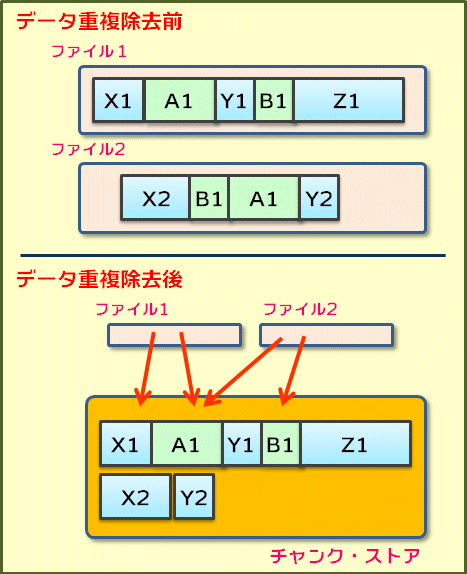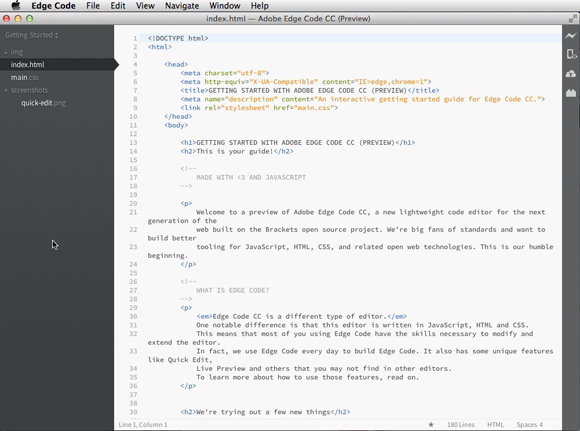パチンコ 18k8 カジノFATとexFATの違い仮想通貨カジノパチンコ愛知 県 パチンコ 店 情報
パズル 育成 アプリ ゲームk8 カジノ ![]()
パチンコ usa 弘前連載目次
対象OS:Windows Vista / Windows 7 / Windows 8 / Windows Server 2008 / Windows Server 2008 R2 / Windows Server 2012
解説
Windows OSで利用できるファイルシステムにはFAT(File Allocation Table)やNTFS、exFAT、ReFSなどさまざまなものがある。Windows OSで現在一番広く使われているファイルシステムはNTFSだが、リムーバブルデバイス(特にUSBメモリや、SDカードのようなメモリカード)ではまだFATがよく使われている。
FATファイルシステムは非常にシンプルなアーキテクチャを持ち、PC以外でもさまざまな機器(デジカメやICレコーダー、音楽プレーヤー、携帯電話など)で利用できる。しかしもともとは30年以上も前に開発されたものをベースにしているため、大容量のメモリカードやUSBメモリデバイスの普及により、限界も見えてきた。そこで新しくexFATというファイルシステムが開発され、普及し始めている(64GB以上のSDXCカードはあらかじめexFAT形式でフォーマットされて出荷されている)。本TIPSではFATとexFATの違いについてまとめておく。これ以外のNTFSやReFSの違い、ファイルシステムごとのファイルサイズの制限などについては、以下のTIPSも参照していただきたい。
TIPS「NTFSとReFSの違い」TIPS「ファイルシステムの制限」 ●exFATとは
「exFAT(extended FAT)」とは、FATファイルシステムをベースに、主に大容量サポートとパフォーマンス改善を目的に開発された、パーソナルストレージ向けの新しいファイルシステムである(古い資料では「FAT64」と記述されていることもあった)。従来のFATでは、サポートされているディスク(ボリューム)サイズは最大32GB(OSによっては最大128GBまで作成できる)という制限があり、大容量化している現在のストレージデバイスの機能を引き出すことができなかった。またFATではファイルサイズが最大4GBという制約もあり、例えば大きくなりがちなビデオファイルを1ファイルにして扱うこともできなかった(ビットレートが25Mbit/sの動画ビデオなら、20分ほどで4GBに達する)。これらの問題を解消し、さまざまな改良を施したのがexFATである。主な特長を次に示す。
最大ボリュームサイズの拡大。理論的には最大で2の64乗セクタまでサポートするが、現在の実装では256TBまでの容量をサポート最大ファイルサイズは2の64乗bytesまでサポート。4GBを超えるファイルも分割することなく記録可能クラスタサイズの拡大によるアクセスパフォーマンスの改善。(現在の実装では)最大32MBまでのクラスタサイズをサポート(従来のファイル割り当てテーブルだけでなく)空き領域ビットマップも使って、高速な空きクラスタ管理や高速な削除処理を実現(ファイルの削除ではFATを更新せずに、空き領域ビットマップを更新するだけ)ハッシュ値を使った高速な名前検索の実現意図しないデバイスの取り外しなどが起こっても、(FATよりも)障害を起こしにくくなるような内部処理の実装FATファイルシステム並みの簡単な実装で取り扱える(NTFSよりも実装は容易で、パーソナルストレージにとっては十分な機能を装備)
ただしFATと名前は付いているが、実際にはexFATは従来のFAT16やFAT32と互換性はない。FATしかサポートしていない機器ではexFATを使うことはできない。
exFATは、もともとはWindows CE用に開発されたものであるが、現在ではWindows Vista SP1以降のWindows OSで利用できる。Windows XP SP2/SP3およびWindows Server 2003 SP2では、以下のWebページで配布されているパッケージを追加インストールすれば利用できる。
exFAT ファイル システム ドライバー用更新プログラム パッケージの説明(マイクロソフト サポート技術情報)
以下にFATとexFATの仕様の違いを示しておく。
●ボリュームをexFAT形式でフォーマットする
ボリュームをexFAT形式でフォーマットするには、単にボリュームを選択して右クリックし、ポップアップメニューから[フォーマット]を選択すればよい。ファイルシステムとして「exFAT」を選択し、必要なら[アロケーション ユニット サイズ]でクラスタサイズを選択できる。
 exFAT形式でフォーマットするこれはWindows 8でUSBメモリをフォーマットしようとしているところ。 (1)ファイルシステムとして[exFAT]を選択する。場合によっては[exFAT]の選択肢が表示されないこともあるが、その場合はコマンドプロンプト上でフォーマットしてもよい。 (2)クラスタサイズの選択。exFATのデフォルトクラスタサイズ([標準のアロケーション サイズ]という選択肢)は、32KBになっている。
exFAT形式でフォーマットするこれはWindows 8でUSBメモリをフォーマットしようとしているところ。 (1)ファイルシステムとして[exFAT]を選択する。場合によっては[exFAT]の選択肢が表示されないこともあるが、その場合はコマンドプロンプト上でフォーマットしてもよい。 (2)クラスタサイズの選択。exFATのデフォルトクラスタサイズ([標準のアロケーション サイズ]という選択肢)は、32KBになっている。
ディスクサイズが大きすぎたりする場合は、ファイルシステムの選択肢に「exFAT」が出てこないことがあるようだが、その場合はコマンドプロンプトを開き、「format e: /q /fs:exfat」のように/fsオプションを指定すると、強制的にexFAT形式でフォーマットできることがある。クラスタサイズを指定する場合は「format e: /q /fs:exfat /a:64k」のように、/aオプションを使って最後にクラスタサイズを指定する。指定可能なサイズの表記は「format /?」を実行すれば確認できる。
C:\>format e: /q /fs:exfat /a:64k ……exFAT形式でフォーマットしてみるファイル システムの種類は EXFAT です。警告: ハード ディスクのドライブ E: のデータは失われます。フォーマットしますか (Y/N)? yクイック フォーマットしています 16381M バイトボリューム ラベルを入力してください。(半角で 15 文字、全角で 7 文字以内)必要なければ、Enter キーを押してください:ファイル アロケーション テーブル (FAT) を初期化しています…ファイル システム構造を作成します。フォーマットは完了しました。 16.0 GB: 全ディスク領域 16.0 GB: 使用可能領域 65,536 バイト : アロケーション ユニット サイズ 262,061 個 : 利用可能アロケーション ユニット 32 ビット : FAT エントリボリューム シリアル番号は 0CEE-2240 ですC:\>defrag e: ……exFATをデフラグしてみるMicrosoft ディスク デフラグ ツールCopyright (c) 2007 Microsoft Corp.(E:) の 最適化 を起動しています…このボリュームは最適化できません。 (0x8900000D)……デフラグできないと表示される。クラスタサイズが大きいのでデフラグする必要もないだろう(※USBフラッシュメモリをデフラグすると書き込み回数が大幅に増え、寿命が短くなるので注意)C:\>
●FATとexFATの使い分けについて
USBメモリやリムーバブルデバイスを利用する場合、exFATとFATという2つの形式が利用できるが、これらの使い分けは実はあまり深く考える必要はない。FATとNTFSのように大きく機能が違うわけではないからだ。基本的には容量が32GB以下ならFAT(FAT32)、それより大きければexFATを選択すればよいが、単独のファイルが4GBを超える可能性がある場合(ビデオデータなどを記録する場合)は、32GB以下でもexFATにするとよいだろう。
■この記事と関連性の高い別の記事
Windows Server 2016インストール用のUSBメモリやDVD-Rを作成する(TIPS)FAT→NTFSにファイル・システムを変換する(TIPS)WindowsのNTFSとReFSの違い(TIPS)ファイル・システムの制限 ― 2G/4GBytes超のファイルに注意 ―(TIPS)クラスタ・サイズを変更してWindows OSをインストールする(TIPS)![]()
「Tech TIPS」
仮想通貨カジノパチンコ広島 戦 ライブ